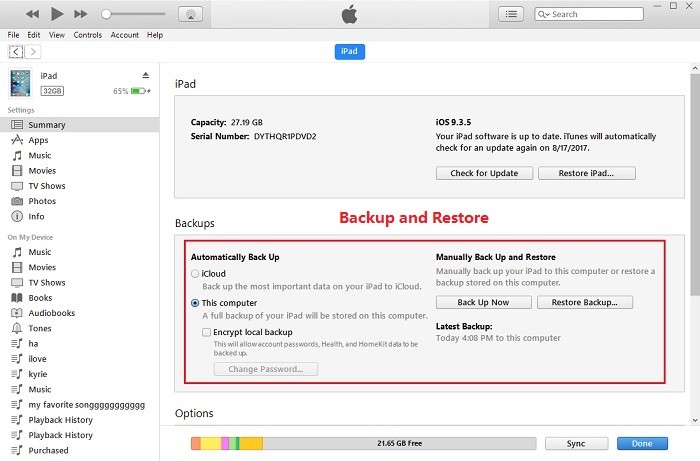Στην εποχή της ψηφιακής τεχνολογίας, τα κινητά τηλέφωνα έχουν γίνει αναπόσπαστο κομμάτι της καθημερινότητάς μας, καθώς μας παρέχουν την δυνατότητα να είμαστε συνδεδεμένοι με τον υπόλοιπο κόσμο, να διαχειριζόμαστε και να αποθηκεύουμε τις πολύτιμες αναμνήσεις και τα δεδομένα μας. Ωστόσο, κανένα κινητό τηλέφωνο δεν είναι ασφαλές από πιθανές βλάβες, απώλεια ή κλοπή. Γι’ αυτό είναι ζωτικής σημασίας να έχουμε αντίγραφα ασφαλείας των δεδομένων μας καθώς και να γνωρίζουμε πώς να τα επαναφέρουμε σε περίπτωση προβλημάτων.
Στο παρόν άρθρο, θα εξετάσουμε βήμα προς βήμα πώς να δημιουργήσετε αντίγραφα ασφαλείας των δεδομένων σας σε συσκευές iOS, όπως iPhone και iPad, καθώς και την διαδικασία επαναφοράς των δεδομένων από αυτά τα αντίγραφα.
Εάν έχετε ποτέ βρεθεί σε κατάσταση όπου έχετε χάσει τα δεδομένα σας από το iPhone ή το iPad σας, τότε γνωρίζετε πόσο απογοητευτική και στενάχωρη μπορεί να είναι αυτή η εμπειρία. Με την σωστή γνώση και προετοιμασία, όμως, μπορείτε να αποφύγετε αυτό το είδος των καταστάσεων και να είστε βέβαιοι ότι τα δεδομένα σας είναι προστατευμένα.
Μέθοδος 1. Δημιουργία αντιγράφων ασφαλείας και επαναφορά συσκευής iOS με καλώδιο USB
Είναι ο κλασικός τρόπος για την δημιουργία αντιγράφων ασφαλείας της συσκευής iOS με καλώδιο USB. Συνδέστε την συσκευή iOS στον υπολογιστή και μεταβείτε στο “This PC” για να βρείτε την συσκευή σας και να αντιγράψετε τα αρχεία στον υπολογιστή. Αλλά γενικά, αυτή η μέθοδος είναι κάπως περιοριστική ως προς την ποικιλία των τύπων δεδομένων που θέλετε να μεταφέρετε. Για παράδειγμα η μέθοδος αυτή είναι ιδανική για μεταφορά φωτογραφιών. Αν δηλαδή θέλετε να δημιουργήσετε αντίγραφα ασφαλείας μόνο για φωτογραφίες, είναι ο πιο γρήγορος και απλός τρόπος. Μάλιστα μπορείτε να τις επαναφέρετε όποτε θέλετε μέσω απλής αντιγραφής και επικόλλησης.
Μέθοδος 2. Δημιουργία αντιγράφων ασφαλείας και επαναφορά συσκευής iOS με το iTunes
Βήμα 1: Η δημιουργία αντιγράφων ασφαλείας συσκευής iOS με το iTunes είναι ένας από τους πιο συνηθισμένους δρόμους που επιλέγουν οι χρήστες iOS. Αυτό που έχετε να κάνετε είναι το εξής: Ανοίξτε το iTunes και μεταβείτε στο Account (Λογαριασμός) για να συνδεθείτε πρώτα στο Apple ID σας.
Βήμα 2: Βρείτε το μικρό εικονίδιο τηλεφώνου στα αριστερά της αρχικής σελίδας του iTunes και κάντε κλικ σε αυτό. Υπάρχουν δύο τρόποι για να δημιουργήσετε αντίγραφα ασφαλείας για συσκευή iOS. Ο πρώτος αναφέρεται στην δημιουργία αντιγράφων ασφαλείας στον υπολογιστή κι ο δεύτερος στην δημιουργία αντιγράφων ασφαλείας στο iCloud.
Αν επιλέξετε το pc σας ως τον ασφαλέστερο προορισμό των δεδομένων σας, ακολουθήστε την ακόλουθη διαδικασία. Επιλέξτε “Αυτόν τον Υπολογιστή” > “Δημιουργία Αντιγράφων Ασφαλείας Τώρα”.
Αν πάλι προτιμάτε τον τρόπο αποθήκευσης του cloud, απλώς επιλέξτε iCloud > “Δημιουργία Αντιγράφων Ασφαλείας Τώρα” κι είστε έτοιμοι!
Μέθοδος 3. Δημιουργία Αντιγράφου Ασφαλείας και Επαναφορά Συσκευής iOS μέσω iCloud
Συνήθως, το iCloud προσφέρει 5GB δωρεάν χώρου αποθήκευσης σε κάθε χρήστη iOS. Εδώ να διευκρινίσουμε ότι υπάρχουν 3 είδη αντιγράφων ασφαλείας στο iCloud.
- iCloud Βιβλιοθήκη: Στο iCloud μπορείτε να επιλέξετε από την λίστα εφαρμογών συμπεριλαμβανομένων φωτογραφιών, επαφών, ημερολογίων, σημειώσεων και άλλων, εκείνες που θέλετε να φτιάξετε αντίγραφα ασφαλείας. Απλώς τις επιλέγετε και ενεργοποιείτε το κουμπί στα δεξιά της κάθε εφαρμογής.
- iCloud Drive: Ενεργοποιήστε το iCloud Drive για να επιτρέπετε στις εφαρμογές να αποθηκεύουν έγγραφα και δεδομένα στο iCloud.
- iCloud Αντίγραφο Ασφαλείας: Με αυτή την λειτουργία μπορείτε να επιλέξετε αν θέλετε να κάνετε αντίγραφο ασφαλείας χειροκίνητα ή αυτόματα.
α. Χειροκίνητο Αντίγραφο Ασφαλείας
i). Συνδεθείτε σε ένα δίκτυο Wi-Fi.
ii). Πηγαίνετε στις Ρυθμίσεις > [το όνομά σας] και πατήστε iCloud. Αν χρησιμοποιείτε iOS 10.2 ή παλαιότερο, πηγαίνετε στις Ρυθμίσεις, στη συνέχεια κυλήστε προς τα κάτω και πατήστε iCloud.
iii). Κλικάρετε στην επιλογή iCloud Αντίγραφο Ασφαλείας. Αν χρησιμοποιείτε iOS 10.2 ή παλαιότερο, πατήστε Αντίγραφο Ασφαλείας. Βεβαιωθείτε ότι η επιλογή iCloud Αντίγραφο Ασφαλείας είναι ενεργοποιημένο.
iv). Πατήστε Αντίγραφο Ασφαλείας Τώρα. Παραμείνετε συνδεδεμένοι στο δίκτυο Wi-Fi μέχρι να ολοκληρωθεί η διαδικασία.
v). Βεβαιωθείτε ότι το αντίγραφο ασφαλείας ολοκληρώθηκε: πηγαίνετε στις Ρυθμίσεις > [το όνομά σας] > iCloud > Διαχείριση Αποθηκευτικού Χώρου iCloud, στη συνέχεια επιλέξτε τη συσκευή σας. Αν χρησιμοποιείτε iOS 10.2 ή παλαιότερο, πηγαίνετε στις Ρυθμίσεις > iCloud > Διαχείριση Αποθηκευτικού Χώρου, στη συνέχεια επιλέξτε τη συσκευή σας. Το αντίγραφο ασφαλείας θα πρέπει να εμφανίζεται στις λεπτομέρειες με την ώρα και το μέγεθος του αντιγράφου.